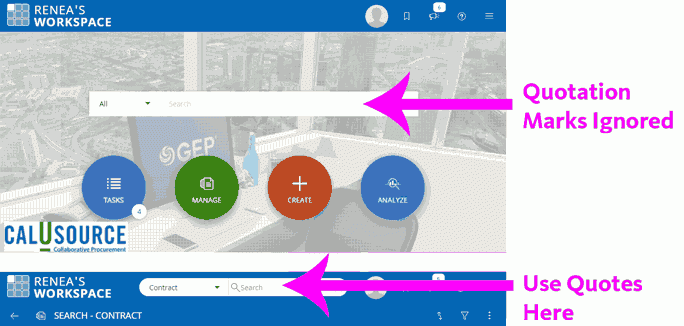How to Search
The Search function in CalUsource works across all modules in the application. You can find any contract, supplier, RFx event, auction, or Insights report from the search bar.
As you type in your search terms, CalUsource will automatically suggest terms and modules to refine your search.
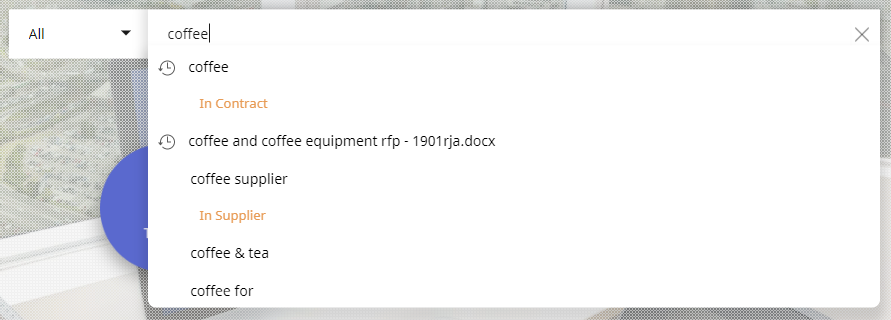
Let the application help you search smarter and faster. Pick the module you want to search within or use the suggested modules and search terms whenever possible.
Searching for an Approved Supplier in a Specific Geographic Area
In this example, we will search for an approved supplier of coffee in a specific region. However, the process is the same for every module and these instructions apply to them all.
From the search bar, click the All dropdown menu and pick Supplier. Then click in the search box, type "coffee" and press enter.
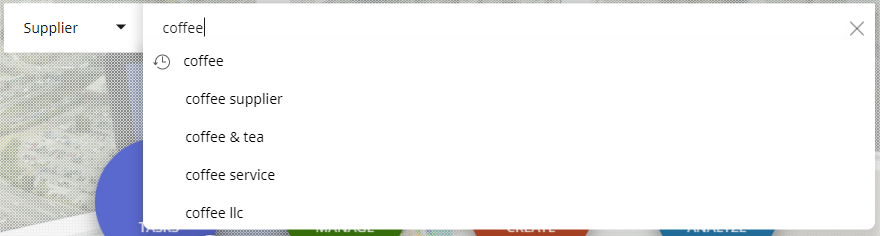
All suppliers matching the search term "coffee" are returned. In this case, we only want Approved suppliers. Click on the thumbs up icon in the left sidebar to display only Approved suppliers.
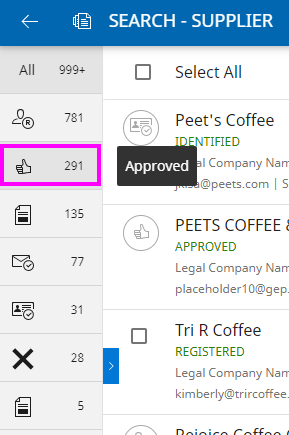
Let's reduce the number of suppliers even further by filtering out any results that are not in a specific region. Click on the Filter icon in the blue bar at the top of the screen.
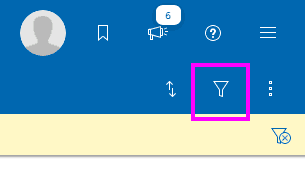
Once the filter dialog box appears, you can refine your search results by a variety of criteria. In this example, we want to restrict our results to northern California.
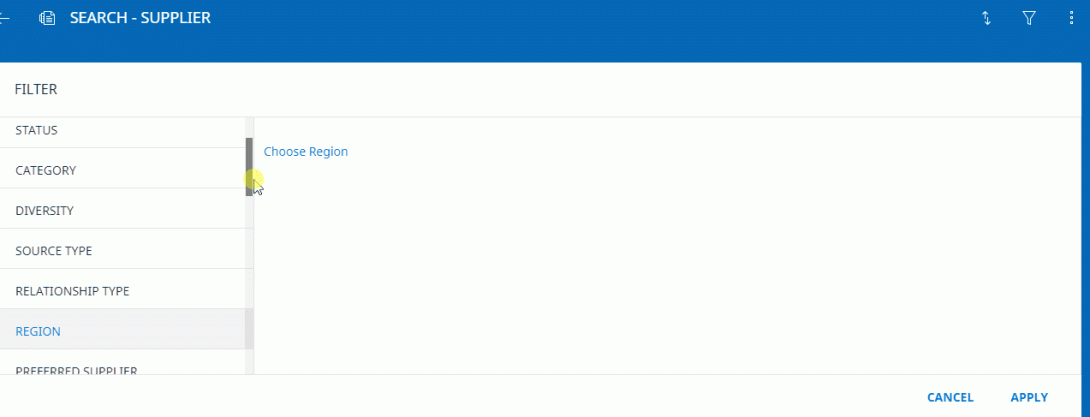
Click the image to see a bigger version or to restart the animation.
Now that we have refined results, there are 158 suppliers that meet our criteria, down from 291 without the filters.
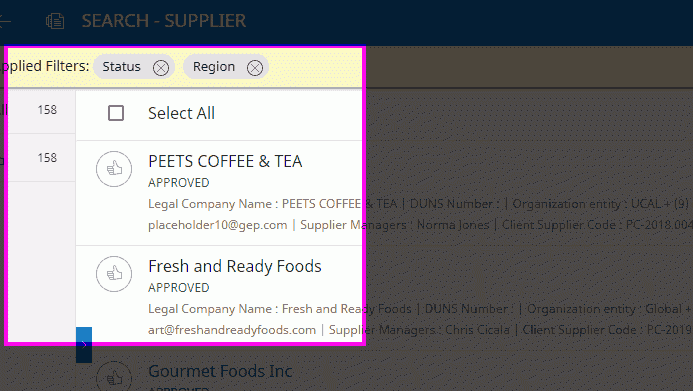
It's not Google!
The search is smart, but it isn't a multi-billion dollar search tool. You need to help the tool help you! If you ignore the suggestions and do not pick a module to search within, CalUsource will return all results from every module, starting with Contracts. Unless your search terms are very specific, this is likely return too many results.

However, if you use very specific search terms, you can ignore this warning.
Search Capabilities
- Stemming: You don’t need to type the exact word,
- Example: You can search “Laptops” (plural) and results for “Laptop” (singular) will pop up
- Stop Words Removal: This will bypass words like “and,” “by,” “for,” and others like that when searching for a match.
- Document Relevance: Document filters are rearranged depending on the number of relevant matches within each document group.
- Auto complete – Search as you type: CalUsource will provide suggestions as you type, similar to Google.
- Personalization: CalUsource will show best matches from your own past historical search terms.
- Search Term Relevance: The search results are ranked based on relevance.
- Example: Exact matches will have higher priority
- Fuzzy Search: Fuzzy search will search for synonyms, different word variations like plurals and singulars, and correct spelling errors.
- Example: If you spell card as “crad” it’ll know to search for “card”
Search Tips and Tricks
The search box on the main Dashboard is the only one that will suggest terms or use your personalized, historical search terms. The search box in the blue bar within the Workspace will return all the same results as the search box on the Dashboard. The only difference is the search bar in the blue box will not prompt you with suggestions.
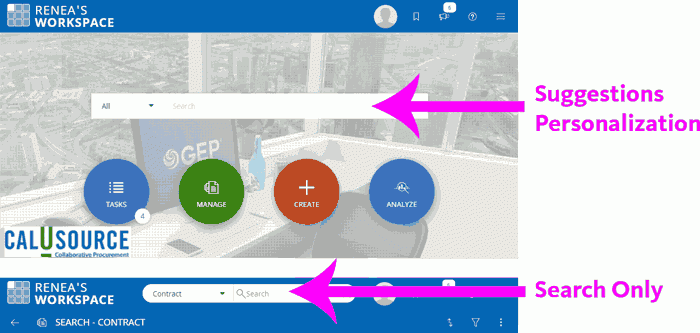
Search Caveats and Workarounds
We will keep an updated list of all the "quirks" we find with the Search tool, and a workaround when we can provide it.
Searching for Phrases instead of Words
If you are trying to search for "Thomas Jones" (your search should include the quotation marks), the Dashboard search tool will sort the results in the following order:
- Any documents with the words "Thomas" and "Jones"
- Any document with the words "Thomas Jones" together
- Any document with the word "Thomas" or the word "Jones"
So if you want to swap the order of the results, so "Thomas Jones" results appear first, do not use the search tool on the Dashboard. Instead, go into the Workspace and use the search in the blue bar at the top.