Managing the Discussion Forum
Check out the Discussion Forum best practices!
You can use the discussion forum for both external (suppliers) and internal (team members) communications. You can initiate a group discussion with team members when the RFx is in a draft stage. However, you can only communicate with suppliers after the event is published. Also, only those suppliers who accept your invitation to participate in the event can join the discussion. A group discussion consists of topics, which in turn contain the actual discussions where stakeholders interact with each other.
This guide is broken down into three sections:
General Overview of the Discussion Forum Functions
Create a New Topic and Discussion
Managing a Discussion
General Overview of the Discussion Forum Functions
To initiate a group discussion. Click the Discussion Forum icon in the top right of your screen.
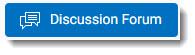
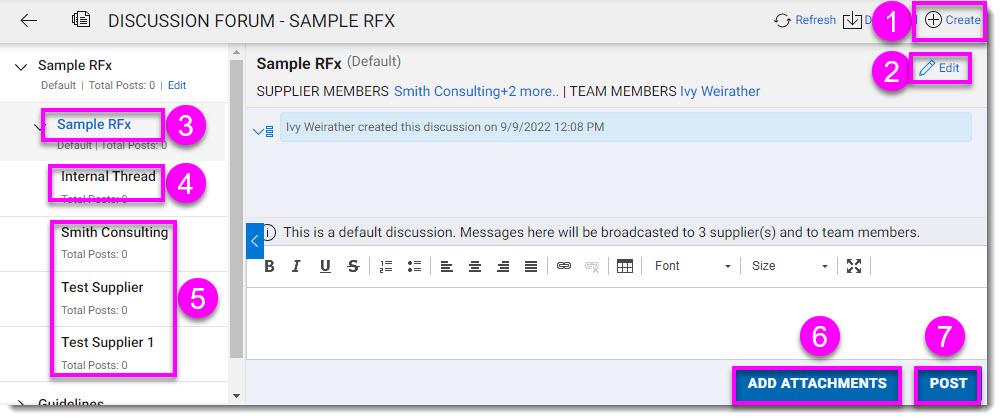
- Click the Create icon to add either a new topic to the forum or a new discussion to the current (or any other) topic.
- Click Edit to edit the discussion name or the topic the discussion is connected to.
- From the Edit screen, you can also view, edit and/or add current discussion participants (Team members and Suppliers).
- To reply to all suppliers and internal team members, enter your reply in the central thread.
- To reply to only Team members and exclude Suppliers, enter your reply in the Internal Thread within the discussion.
- To reply to a single supplier, enter your reply in the thread corresponding to the supplier’s name within the discussion.
- Click the Add Attachments to add files to any discussion.
- Click Post to post the discussion.
Create a New Topic and Discussion
Select the Create icon.

Select the Create Topic option.
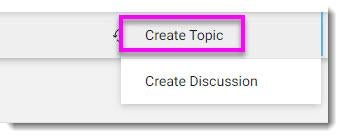
Enter the Topic Name and select SAVE.
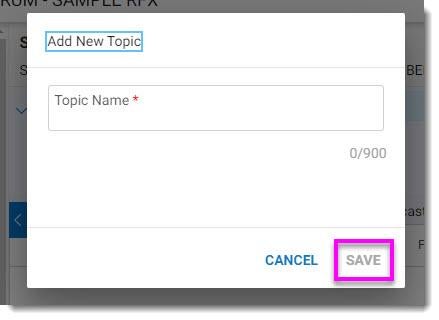
Once the new topic has been created, select Create Discussion.
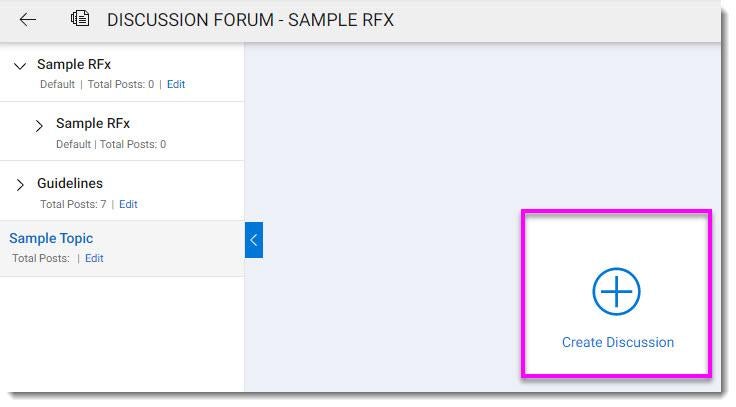
Name the discussion and select the topic you want this discussion listed under from the Topic Name dropdown.
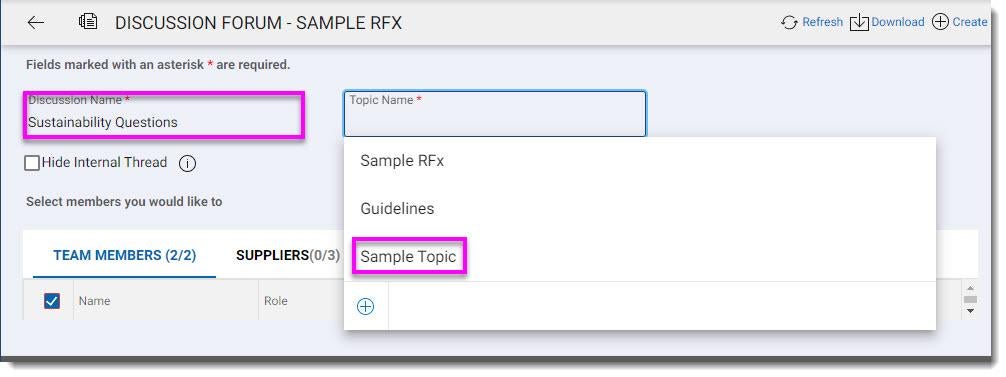
Select the Hide Internal Thread box if you do not want the discussion to generate an internal thread for team members only.
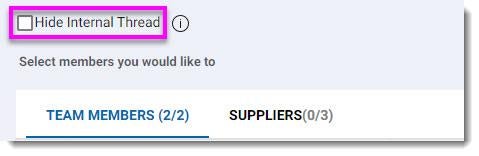
Select the Team Members and Suppliers to be added to the discussion thread. As a best practice, if this is not an internal discussion meant for team members only, all suppliers should be included. Select all by selecting the box on the top row of the chart under the Suppliers tab. Select SAVE when changes have been finalized.
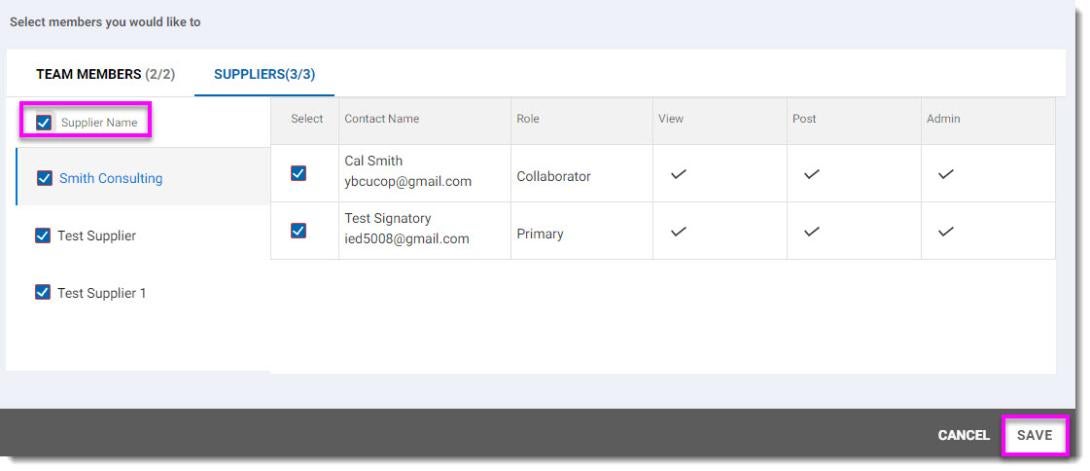
Managing a Discussion
When posts are added to the general discussion thread, they will be visible to all suppliers and added to the Internal Thread, if established.

On the supplier’s side, they will only see a single thread and can respond to this thread with any questions.
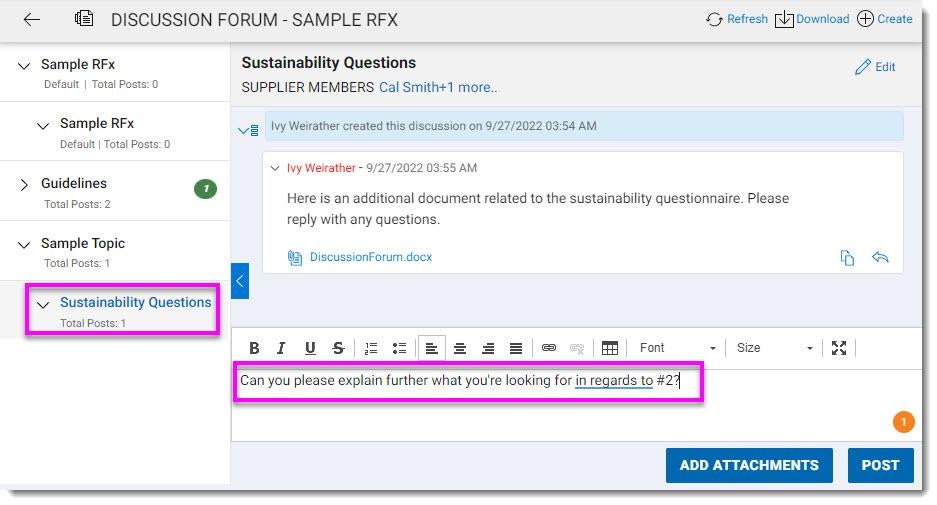
The supplier’s reply will appear under their thread only, meaning no other supplier can view it.
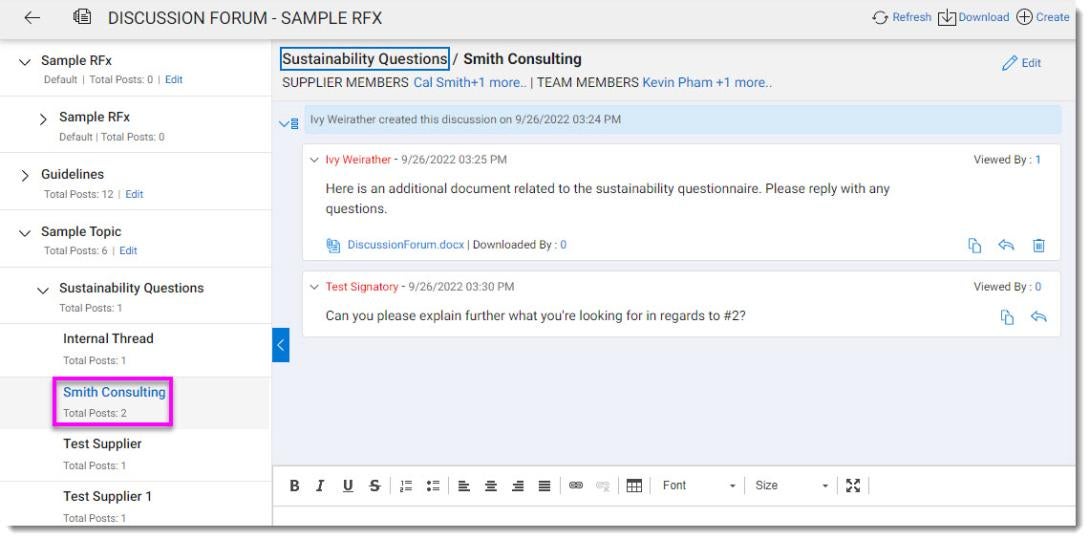
To reply to this message, it is critical to reply in the main thread to maintain a fair and equitable RFx. If you want to reference the Supplier’s question in your response to the broader audience, you can select the copy icon
next to the reply.
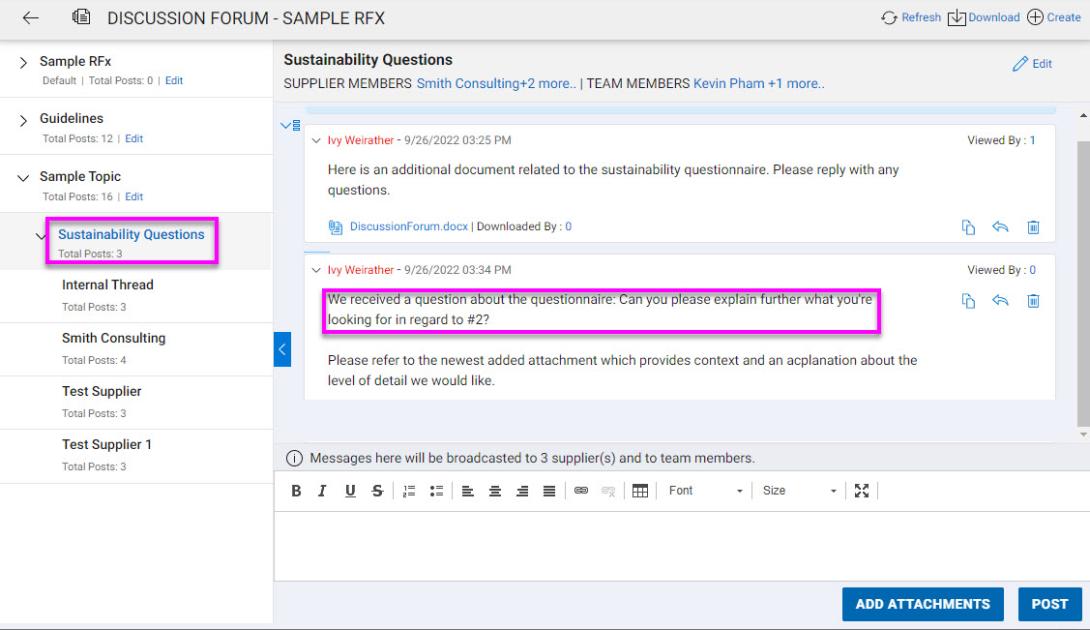
Once you have finished a discussion, you can mark it as closed by selecting the edit button under the main thread header and selecting the MARK DISCUSSION AS CLOSED in the lower left corner. This will close the discussion to any new posts, but it will remain visible to both the suppliers and the internal team.
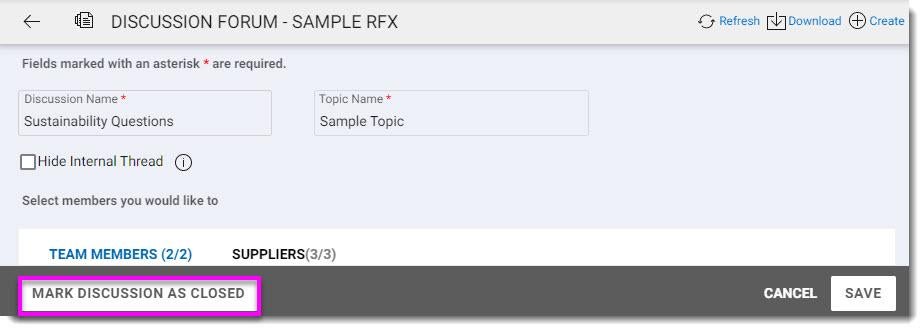
Warning
It is critical to maintain a fair and equitable RFx, so replying to a message within the broad discussion topic instead of the supplier’s thread is best unless your response to that comment with contain self-identifying or proprietary information about that supplier. In this case, you can use the reply within the supplier’s thread so no other Suppliers will see the response.